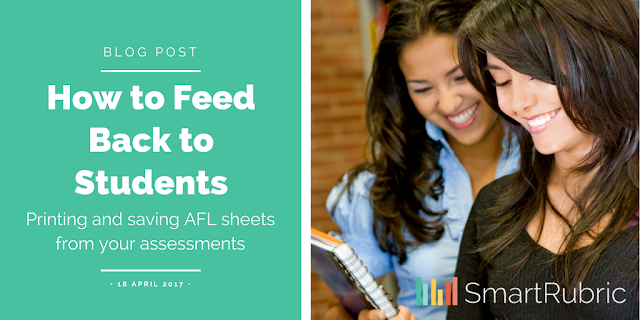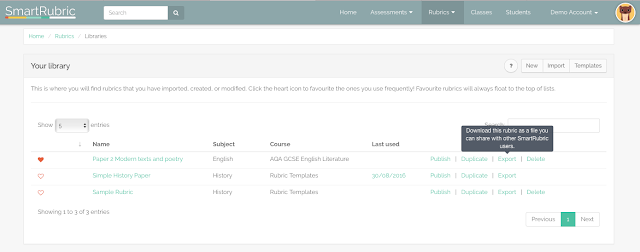Matching a specification in SmartRubric - Weighting Assessment Objectives
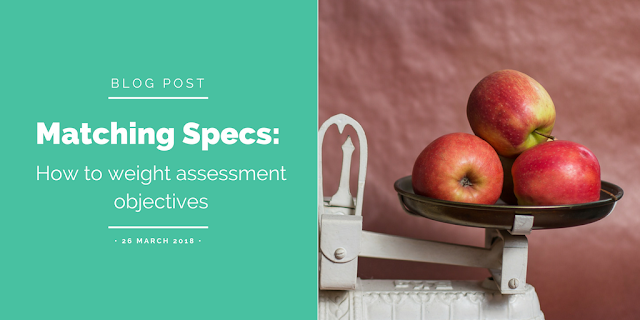
As exam season approaches, ensuring that you are providing accurate grades for mock exams and practice questions is really important. In this post, I'm going to explain the tools available to you in SmartRubric for setting up correctly weighted assessment objectives. SmartRubric is a GIGO system -- if you set up a good rubric, your marking experience will be smooth, accurate and painless. If you set up an awkward or incorrect rubric, you will not get the most out of SmartRubric. But don't worry -- I'm here to help! You can always email caroline@smartrubric.com to get personal help. Typically, exam specifications will give you guidance about how much each assessment objective is worth, but it isn't always clear how best to represent that in SmartRubric. I'm going to go through an example where some assessment objectives are weighted more heavily (worth more) than others. I'll break down the mark scheme, and then build it in SmartRubric. EXAMPLE: ...