How to Feed Back to Students
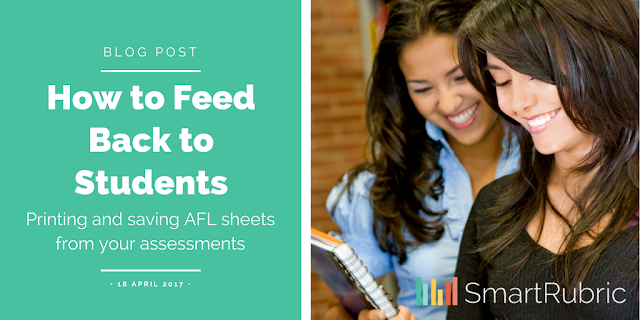
You've marked an entire set of books (or just one student) using SmartRubric, and now you would like to pass that feedback on to your students. Great! Here's how you do it.
(If you would rather watch a one-minute video demonstration, you can do that here)
Option 1: I want to print (or save a PDF) a feedback sheet for a single student:
When you have finished marking a piece of student work, you will see something like this:
 |
| Click it! |
Click 'Go to detailed student report'. This brings you to the report for that student. Scan it over, make sure you like what it says, and then go ahead and click the print icon in the top right corner of the report:
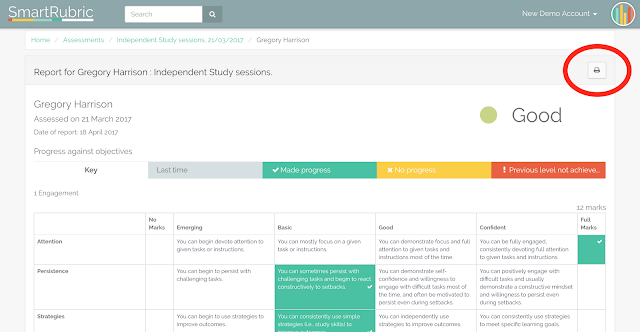
Now, if you want to print it out right then and there, you can go ahead and do that. You might need to mess around with the layout (change from portrait to landscape or vice versa depending on your particular printer/browser configurations). If you print in colour, you'll get snazzy colour blocks to help students see what their progress looks like, but I know what department printing budgets are like so feel free to print in black and white. You'll still get icons (check marks, crosses and exclamation points).
If you would like to save the feedback sheet instead, you should have an option somewhere to 'Save as PDF' or 'Print to PDF'. Again, this will look different in different browsers. Here's what mine looks like, but your mileage may vary:
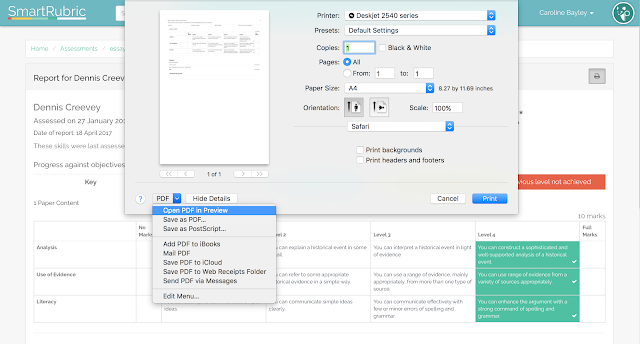
Of course, once you have a PDF you can email it to your students, stick it in a shared folder or just squirrel it away in the department drive for future reference.
Option 2: I want to download PDFs for the whole class:
Of course you do! Here's how you do that. Back on your assessment page, click on the 'expand' button on the 'Whole Class Results' toolbar. You will see a button that says 'Download AFL sheets'. That's your guy. Click it.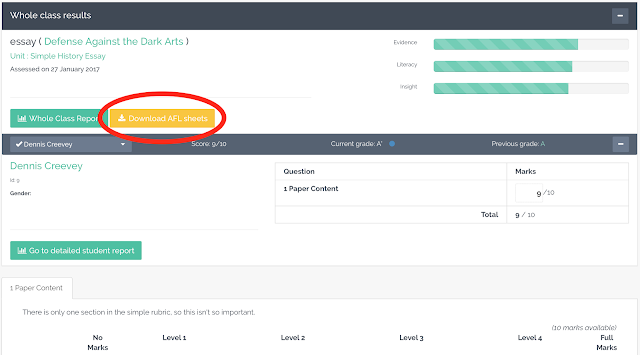
Now, of course, all classes and schools are different and you may wish to configure what information it is that your students see. So, for example, your little darlings in year 6 probably don't need the intensive target setting and level of detail that you might want for a bunch of panicky year 11s a week before the exam. No problem. The next window you see will look like this:
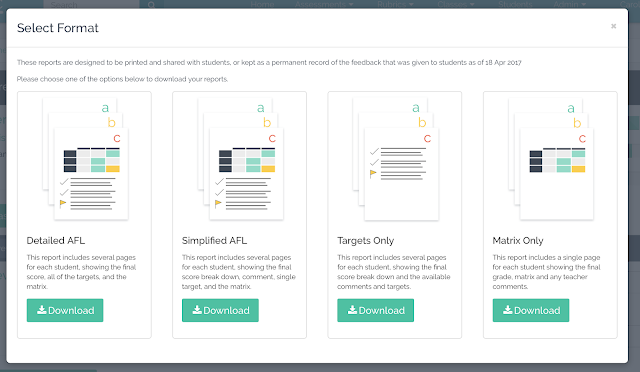
They essentially go from most complex to least complex (left to right), and there are little descriptions below each option to tell you what you are getting. Just download the format you want (be patient, my pets, because it might take a minute or two - especially with a big class and/or a big rubric with lots of tabs).
If you aren't sure which one you want, why not try them all? Play around with this a little bit until you get a file you like.
Depending on your browser, the file might just open up in your window, or you may need to find it in your downloads folder. If you have any trouble, tweet @SmartRubric or send an email to support[at]smartrubric.com and I'll help you out.
Extra notes
1. Reporting to students in a meaningful way is really important, so this is an area where we are devoting a lot of development hours. If you have suggestions or requests, please get in touch.2. If your targets are coming out funny looking or nonsensical, you might need to adjust your level descriptors in the rubric you are using to mark this assessment. Just click on the unit name in the 'Whole Class Results' expanded view, toggle to edit mode and fix away. Changes you make here will be reflected in all assessments using that rubric. Here's the post on building rubrics, which has some helpful tips on writing good level descriptors.


Comments
Post a Comment