How to connect your MIS to SmartRubric
We're happy to say that we are now able to connect SmartRubric to your MIS via Assembly!
Here's our post about it if you missed it.
If you are here, I'm assuming that you've already requested a free Data Manager account from SmartRubric, and you have set up an Assembly Account (if not, please kick off the process by emailing data@smartrubric.com).
How to connect your data:
If you are connecting a brand new SmartRubric account with no data in it, you're now done. Just hit 'Sync Now', and we'll kick it off for you.
When you are done, you'll notice that a big green 'sync now' button will appear at the bottom of your screen. Go ahead and press it! It'll take some time, so we'll send you an email when it's done.
Here's our post about it if you missed it.
How to connect your data:
- Before you begin, you will need:
- A SmartRubric Data Manager account
- A working Assembly Account, connected to your MIS
- Your log in information for the Assembly Platform
- Sign in to https://www.smartrubric.com with your Data Manager account
- Go to https://www.smartrubric.com/connect
- Click the Connect Now button and follow the instructions on the screen to authenticate with your Assembly account information.
- Now you will be prompted to configure your connection to Assembly. If you have been using SmartRubric without a connection to your MIS, this is where you connect the students, teachers and classes already in SmartRubric with their identities in the MIS. To get back to this page, you can go to https://www.smartrubric.com/configure

- First, you'll need to connect members of staff to their MIS identity. Click the big green button next to Connect Teacher Accounts. You will be prompted to match up any existing users to their MIS identity. Click confirm.

If you are connecting a brand new SmartRubric account with no data in it, you're now done. Just hit 'Sync Now', and we'll kick it off for you.
If you have existing student and class data in SmartRubric, you'll need to connect it now, so please carry on!
- Now you can connect your students. Click the green button next to Connect Students.
- You will be shown a small selection of your students, and asked whether the ID numbers in SmartRubric match an identifier in your MIS. If they do -- for example UPN or MIS id, you can select it here. Don't worry if you get this wrong, you'll have an opportunity to confirm the matches we make in the next step!

- Click Match Students. This could take a few minutes depending on how many students you have in SmartRubric and in your MIS.
- You will now be presented with a list of students that SmartRubric thinks are matches. If they are, leave them ticked. Untick any incorrect matches. SmartRubric will only present matches that it's pretty confident of, so if you can't find a problem student, don't panic. You'll be able to deal with any unmatched students on the next screen.
- Click Confirm Matches. This will also take a few minutes. When it's finished, you will be presented with a list of students SmartRubric was unable to match (including any students you unticked in step 4).
- Now you have the opportunity to manually associate SmartRubric students with their MIS identity. If they aren't in your MIS for some reason, you can mark them as an Ad Hoc student or archive them.
Classes work in exactly the same way. We attempt to match them up, based on similarity of name and subject, you confirm or reject these matches, and then manually connect anything that's left over.
There's one important thing about classes -- we only connect classes that belong to a teacher with a SmartRubric account (that's why step 1 is so important!). So -- if you haven't set up any teachers yet, you might not have any classes. Don't worry -- when you invite a new teacher, we'll automatically pull in their classes when it's time to sync. You can manually trigger a sync anytime, by returning to https://www.smartrubric.com/configure



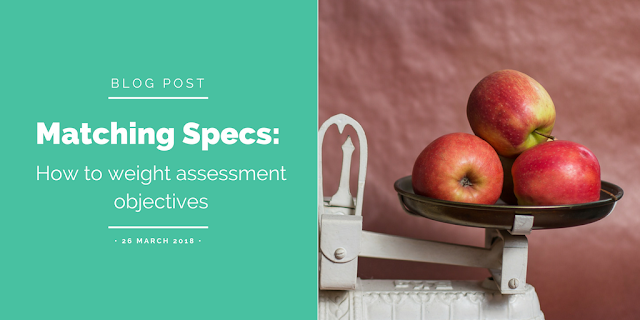

Comments
Post a Comment